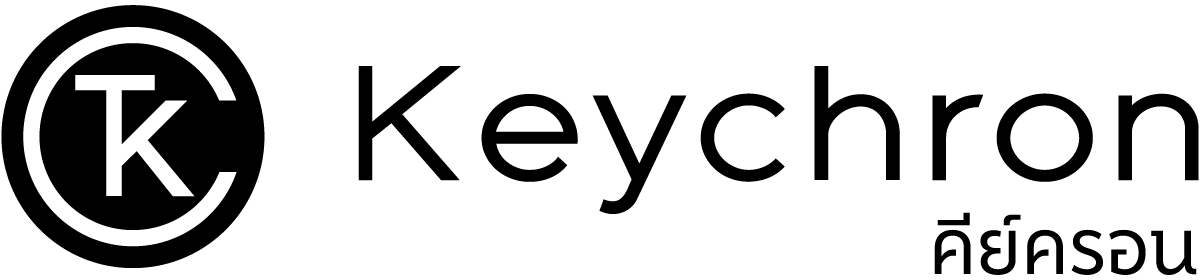รวมคีย์ลัด Excel ที่ควรรู้ในปี 2025
Excel Shortcuts สำหรับมือใหม่ถึงโปร

เพื่อนๆ เคยเป็นไหมครับ? เวลาทำงานใน Excel แล้วรู้สึกว่าเสียเวลาไปกับการคลิกเมาส์ซ้ำๆ อยู่กับเมนูเดิมๆ กว่าจะสั่งพิมพ์ จัดรูปแบบ หรือคัดลอกวาง ก็ต้องคลิกทีละขั้นตอนวนไปวนมา ทำให้รู้สึกว่างานช้ากว่าที่ควร
ผมเองก็เคยเจอแบบนั้น ทำรายงานแต่ละทีต้องเปิดเมนูนู้นเมนูนี้ไปเรื่อย จนรู้สึกว่าใช้เมาส์เยอะเกิน ทั้งที่จริงๆ แล้ว เราสามารถทำให้ทุกอย่างเร็วขึ้นได้ เพียงแค่ใช้ “ คีย์ลัด Excel ” ให้เป็น
วันนี้ผมเลยอยากพาเพื่อนๆ มารู้จักวิธีใช้คีย์ลัด Excel แบบง่ายๆ พร้อมเทคนิค “
โดยเฉพาะใครที่ใช้คีย์บอร์ด Keychron อยู่ บอกเลยว่าสะดวกขึ้นอีกเยอะ เพราะสามารถตั้งค่าคีย์ลัดผ่านเว็บไซต์ด้วย Keychron Launcher ได้ง่ายๆ โดยไม่ต้องติดตั้งโปรแกรมให้ยุ่งยากเลย
สรุปง่ายๆ เลยก็คือ แทนที่จะต้องมานั่งคลิกหลายขั้นตอน หรือกดปุ่มเยอะๆ เราก็แค่ กดปุ่มเดียวแล้วจบ ทำงานได้เร็วขึ้น ใช้งานคล่องกว่าเดิมแบบมือโปรเลย
ถ้าเพื่อนๆ พร้อมแล้ว มาดูกันครับว่า คีย์ลัด Excel ที่ควรรู้ในปี 2025 มีอะไรบ้าง แล้วจะเอาไปตั้ง Macro ให้เข้ากับงานที่เราทำทุกวันได้ยังไง
คลิก! เลือกดูได้เลย
- ทำไมต้องใช้คีย์ลัด Excel?
- คีย์ลัดพื้นฐานใน Excel ที่ใช้บ่อย
- คีย์ลัด Excel สำหรับจัดการ Worksheet
- คีย์ลัดใช้งาน Ribbon ใน Excel
- Drag & Drop / การเลื่อน / เลือกข้อมูล)
- คีย์ลัดสำหรับการเลื่อนใน Excel
- คีย์ลัดสำหรับการทำงานกับเซลล์ปัจจุบัน (Active Cell)
- คีย์ลัดสำหรับการเลือกข้อมูลใน Excel
- คีย์ลัด Excel โหมดแก้ไขเซลล์
- คีย์ลัดสำหรับการกรอกข้อมูลใน Excel
- คีย์ลัดสำหรับการแทรก & จัดเลย์เอาต์ใน Excel
- คีย์ลัด Excel สำหรับใส่เส้นขอบ
- คีย์ลัด PivotTable
- คีย์ลัดสำหรับจัดรูปแบบเซลล์ใน Excel
- คีย์ลัดสำหรับจัดรูปแบบแถวและคอลัมน์ใน Excel
- คีย์ลัด Excel บน Windows vs Mac ต่างกันยังไง?
- ใช้คีย์ลัด Excel ให้งานขึ้น ด้วย Macro บน Keychron Launcher
ทำไมต้องใช้
คีย์ลัด Excel?
ทุกวันนี้ใครๆ ก็ใช้ Excel กันทั้งนั้น ไม่ว่าจะทำงานเอกสาร วิเคราะห์ข้อมูล สรุปรายงาน หรือจัดการบัญชี หลายบริษัทก็ยังขาดมันไม่ได้เลยด้วยซ้ำ
แต่ปัญหาคลาสสิกที่หลายคนยังเจออยู่ก็คือต้องคลิกเมาส์วนไปกับเมนูเดิมๆ ซ้ำแล้วซ้ำอีก กว่าจะเสร็จแต่ละงานก็หมดเวลาไปเยอะ ทั้งที่จริงๆ แล้วมีวิธีที่ง่ายกว่า เร็วกว่า และคล่องกว่านั้นอยู่
จะดีกว่าไหมถ้าเรารู้จัก “ คีย์ลัด Excel ” ที่ช่วยให้ทำงานไวขึ้น ไม่ต้องคลิกหลายขั้นตอน หรือจำเมนูให้วุ่นวาย
ในบทความนี้ ผมจะพาเพื่อนๆ มาดูคีย์ลัดสำคัญใน Excel ที่แบ่งเป็นหมวดหมู่ชัดเจน ใช้งานง่าย จำได้ไว พร้อมนำไปใช้จริงได้ทันที
คีย์ลัดพื้นฐานใน Excel ที่ใช้บ่อย
| คำสั่ง | คีย์ลัด |
|---|---|
| สร้างไฟล์ใหม่ | Ctrl + N |
| เปิดไฟล์เดิม | Ctrl + O |
| บันทึกไฟล์ | Ctrl + S |
| สั่งพิมพ์งาน | Ctrl + P |
| ปิดไฟล์ | Ctrl + W |
| ยกเลิกการกระทำล่าสุด | Ctrl + Z |
| ทำซ้ำสิ่งที่เพิ่งทำไป | Ctrl + Y |
| คัดลอก | Ctrl + C |
| ตัด | Ctrl + X |
| วาง | Ctrl + V |
| ทำตัวหนา | Ctrl + B |
| ทำตัวเอียง | Ctrl + I |
| ขีดเส้นใต้ | Ctrl + U |
| ใส่รูปแบบเงิน | Ctrl + Shift + $ |
| ใส่รูปแบบเปอร์เซ็นต์ | Ctrl + Shift + % |
| ใส่รูปแบบวันที่ | Ctrl + Shift + # |
| เพิ่มขนาดตัวอักษร | Ctrl + Shift + > |
| ลดขนาดตัวอักษร | Ctrl + Shift + < |
คีย์ลัด Excel สำหรับจัดการ Worksheet
| คำสั่ง | คีย์ลัด |
|---|---|
| แทรกแผ่นงานใหม่ | Shift + F11 |
| ลบแผ่นงาน | Alt + H, D, S |
| เปลี่ยนชื่อแผ่นงาน | Alt + H, O, R |
| เลื่อนดูแผ่นงานก่อนหน้า/ถัดไป | Ctrl + Page Up / Page Down |
| เลือกหลายแผ่นพร้อมกัน | Ctrl + Shift + Click |
| สลับไฟล์ที่เปิดอยู่ | Ctrl + Tab |
| ขยายหน้าต่างไฟล์ | Alt + Space, X |
| ย่อหน้าต่างไฟล์ | Alt + Space, R |
| ปิดไฟล์โดยไม่ปิด Excel | Ctrl + F4 |
| เปิดข้อมูลไฟล์ | Alt + F, I |
| สลับระหว่างไฟล์ | Ctrl + Tab |
| บันทึกเป็น | F12 |
| ปิด Excel | Alt + F4 |
คีย์ลัดใช้งาน Ribbon ใน Excel
| คำสั่ง | คีย์ลัด |
|---|---|
| เปิดแท็บ Ribbon | Alt |
| เลื่อนดูแท็บ Ribbon | ปุ่มลูกศร (Arrow Keys) |
| เลือกแท็บที่เปิดอยู่ | Enter |
| ใช้คำสั่งบน Ribbon | Alt + (ปุ่มคำสั่ง) |
| ซ่อน/แสดง Ribbon | Ctrl + F1 |
ทางลัด Excel ที่ช่วยให้ทำงานเร็วขึ้น
(Drag & Drop / การเลื่อน / เลือกข้อมูล)
| คำสั่ง | คีย์ลัด |
|---|---|
| คัดลอกด้วยการลาก | Ctrl + Drag |
| ย้ายด้วยการลาก | Shift + Drag |
| ลากเพื่อเติมข้อมูลต่อเนื่อง | ลาก Fill Handle |
คีย์ลัดสำหรับการเลื่อนใน Excel
| คำสั่ง | คีย์ลัด |
|---|---|
| เลื่อนไปยังต้นแถว | Home |
| เลื่อนไปยังท้ายแถว | Ctrl + → (Right Arrow) |
| เลื่อนไปยังต้นชีต (เซลล์ A1) | Ctrl + Home |
| เลื่อนไปยังท้ายสุดของชีต | Ctrl + End |
คีย์ลัดสำหรับการทำงานกับเซลล์ปัจจุบัน (Active Cell)
| คำสั่ง | คีย์ลัด |
|---|---|
| แก้ไขเซลล์ที่เลือกอยู่ตอนนี้ | F2 |
| พิมพ์สูตร | = |
| ก๊อปข้อมูลจากเซลล์ด้านบนลงมา | Ctrl + D |
| ก๊อปข้อมูลจากเซลล์ด้านซ้ายไปขวา | Ctrl + R |
คีย์ลัดสำหรับการเลือกข้อมูลใน Excel
| คำสั่ง | คีย์ลัด |
|---|---|
| เลือกทั้งคอลัมน์ | Ctrl + Space |
| เลือกทั้งแถว | Shift + Space |
| เลือกข้อมูลทั้งหมดในชีต | Ctrl + A |
| ขยายการเลือกไปจนถึงเซลล์สุดท้ายของแถว | Ctrl + Shift + → (Right Arrow) |
| ขยายการเลือกไปจนถึงเซลล์สุดท้ายของคอลัมน์ | Ctrl + Shift + ↓ (Down Arrow) |
คีย์ลัด Excel โหมดแก้ไขเซลล์
| คำสั่ง | คีย์ลัด |
|---|---|
| ขึ้นบรรทัดใหม่ในเซลล์เดียวกัน | Alt + Enter |
| ยกเลิกการกรอก/แก้ไขข้อมูล | Esc |
| ยืนยันการกรอก/แก้ไขข้อมูล | Enter |
คีย์ลัดสำหรับการกรอกข้อมูลใน Excel
| คำสั่ง | คีย์ลัด |
|---|---|
| ใส่วันที่ปัจจุบัน | Ctrl + ; (เซมิโคลอน) |
| ใส่เวลาปัจจุบัน | Ctrl + Shift + ; (เซมิโคลอน) |
| ทำซ้ำการกระทำล่าสุด | F4 |
| กรอกข้อมูลเดียวกันในหลายเซลล์พร้อมกัน | Ctrl + Enter |
คีย์ลัดสำหรับการแทรก & จัดเลย์เอาต์ใน Excel
| คำสั่ง | คีย์ลัด |
|---|---|
| แทรกเซลล์ / แถว / คอลัมน์ | Ctrl + Shift + + (บวก) |
| ลบเซลล์ / แถว / คอลัมน์ | Ctrl + – (ลบ) |
| แทรกแถวใหม่ | Alt + I, R |
| แทรกคอลัมน์ใหม่ | Alt + I, C |
คีย์ลัด Excel สำหรับใส่เส้นขอบ
| คำสั่ง | คีย์ลัด |
|---|---|
| ใส่กรอบเส้นขอบรอบเซลล์ | Ctrl + Shift + & |
| ลบเส้นขอบทั้งหมดออก | Ctrl + Shift + _ |
| เปิดหน้าต่างจัดรูปแบบเซลล์ (แท็บขอบ) | Ctrl + 1 แล้วเลือกแท็บ "เส้นขอบ" |
คีย์ลัด PivotTable สำหรับสายวิเคราะห์
| คำสั่ง | คีย์ลัด |
|---|---|
| สร้าง PivotTable ใหม่ | Alt + N, V |
| เปิดรายการฟิลด์ (Field List) | Alt + J, T, L |
| รีเฟรชข้อมูล PivotTable | Alt + F5 |
| เลื่อนไปยังฟิลด์แรกใน PivotTable | Alt + Shift + Home |
| เปิดหน้าต่างตัวเลือกของ PivotTable | Alt + J, T, O |
| เลือก PivotTable ทั้งหมด | Alt + Shift + T |
| แสดงข้อมูลเจาะลึก (Drill Down) | Ctrl + Shift + * (ดอกจัน) |
| ย้ายฟิลด์ขึ้น/ลง | Alt + Shift + ↑/↓ |
| จัดกลุ่มข้อมูล | Alt + Shift + → |
| ยกเลิกการจัดกลุ่ม | Alt + Shift + ← |
คีย์ลัดสำหรับจัดรูปแบบเซลล์ใน Excel
| คำสั่ง | คีย์ลัด |
|---|---|
| เปิดหน้าต่างจัดรูปแบบเซลล์ | Ctrl + 1 |
| จัดรูปแบบเป็นทั่วไป (General) | Ctrl + Shift + ~ (Tilde) |
| จัดรูปแบบเป็นเวลา (Time) | Ctrl + Shift + @ |
คีย์ลัดสำหรับจัดรูปแบบแถวและคอลัมน์ใน Excel
| คำสั่ง | คีย์ลัด |
|---|---|
| ปรับความสูงแถวอัตโนมัติ | Alt + H, O, A |
| ปรับความกว้างคอลัมน์อัตโนมัติ | Alt + H, O, I |
| ซ่อนแถว | Ctrl + 9 |
| ซ่อนคอลัมน์ | Ctrl + 0 |
| แสดงแถวที่ซ่อนไว้ | Ctrl + Shift + 9 |
| แสดงคอลัมน์ที่ซ่อนไว้ | Ctrl + Shift + 0 |
คีย์ลัด Excel บน Windows vs Mac ต่างกันยังไง?
เพื่อนๆ หลายคนอาจจะสงสัยว่า "คีย์ลัด Excel ที่ใช้บน Windows กับ Mac ใช้เหมือนกันไหม? คำตอบคือคล้ายกันแต่มีจุดต่างบางปุ่ม ที่เราควรจำให้ดี โดยเฉพาะถ้าใครใช้งานสลับกันระหว่างสองระบบบ่อยๆ

ตารางเปรียบเทียบคีย์ลัดระหว่าง Windows กับ Mac

| Windows | Mac |
|---|---|
| Ctrl | Command (⌘) |
| Alt | Option (⌥) |
| F1–F12 | Fn + F1–F12 (ในบางรุ่น) |
คัดลอก (Copy)
- บน Windows : Ctrl + C
- บน Mac : Command + C
วาง (Paste)
- Windows : Ctrl + V
- Mac : Command + V
บางคำสั่ง เช่น การใช้ปุ่ม Tab หรือปุ่มลูกศร (Arrow Keys) ในการเลื่อนเคอร์เซอร์หรือเลือกเซลล์ จะเหมือนกันในทั้งสองระบบ
💡เคล็ดลับ สำหรับคนใช้งานข้ามระบบ
ถ้าเพื่อนๆ ต้องทำงานสลับระหว่าง Windows และ Mac อย่าลืม
- แค่เปลี่ยน Ctrl เป็น Command
- เปลี่ยน Alt เป็น Option
ถ้าอยากใช้ Excel บน Mac ให้คล่องยิ่งขึ้น ลองเลือกใช้คีย์บอร์ดที่ออกแบบมาสำหรับ macOS โดยเฉพาะอย่าง Keychron ซึ่งรองรับการใช้งานได้อย่างเต็มระบบ พร้อมยังมี Keycap ให้เปลี่ยนได้ทั้งสำหรับ Windows และ Mac
เลือกซื้อคีย์บอร์ดสำหรับ Mac >ใช้คีย์ลัด Excel
ให้ง่ายขึ้น ด้วย Macro
บน Keychron Launcher
พอเริ่มใช้คีย์ลัดใน Excel ไปเรื่อยๆ หลายคนก็มักจะมีบางคำสั่งที่ใช้ซ้ำๆ ทุกวัน บางอันก็กดยาก หรือกดหลายปุ่มพร้อมกันจนรู้สึกเสียเวลาเกินไป
จะดีกว่าไหม ถ้าเราสามารถตั้งให้ “ กดปุ่มเดียวแล้วทำงานได้เลย ” ซึ่งจริงๆ แล้วเราทำได้นะครับ โดยใช้ฟีเจอร์ Macro บนคีย์บอร์ดที่รองรับ เช่น Keychron
สิ่งที่สะดวกคือ ไม่ต้องติดตั้งอะไรเพิ่มเติม เพียงเข้าไปตั้งค่าผ่านเว็บ https://launcher.keychron.com/
ก็สามารถกำหนดปุ่มให้ทำงานตามที่เราต้องการได้เลย เหมาะมากสำหรับคนที่อยากทำงานให้เร็วขึ้น หรือปรับการใช้งานให้ตรงกับงานของตัวเอง ถ้าอยากลองตั้งค่าเอง ลองดูคู่มือที่สรุปไว้ตรงนี้ได้เลยครับ
 วีดีโอตัวอย่าง
วีดีโอตัวอย่างตัวอย่าง สอนตั้ง Shortcut Macro คีย์บอร์ดแบบง่ายๆ ใส่วันที่/เวลา ใน Excel
Shortcut Macro Excel Settings
" ลองใช้แล้ว งานเสร็จเร็วขึ้นจริงๆ สะดวกมากขึ้น "
สรุป
คีย์ลัดใน Excel เป็นเครื่องมือที่ช่วยให้เราทำงานได้เร็วขึ้นจริง ไม่ว่าจะใช้ Excel บ่อยแค่ไหน การรู้คำสั่งพื้นฐานที่จำเป็น หรือการตั้งค่าให้เหมาะกับงานที่เราทำเป็นประจำ ก็ช่วยประหยัดเวลาและลดขั้นตอนที่ซ้ำซ้อนได้ขึ้นเยอะ
สำหรับใครที่อยากทำให้ทุกอย่างง่ายขึ้นอีกนิด โดยไม่ต้องจำคีย์ลัดหลายชุด ก็สามารถใช้ฟีเจอร์ Macro บนคีย์บอร์ดที่รองรับอย่าง Keychron ได้เลย ตั้งค่าเองผ่านเว็บไซต์แบบไม่ต้องลงโปรแกรมอะไรเพิ่มเติม สะดวกและใช้งานง่าย
ลองเริ่มจากคีย์ลัดง่าย ๆ ที่ใช้บ่อย แล้วค่อยปรับให้เหมาะกับงานของตัวเอง รับรองว่าเพื่อน ๆ จะใช้งาน Excel ได้คล่องตัว และดูมือโปรขึ้นอีกขั้นแน่นอน
เลือกซื้อคีย์บอร์ด >คำถามที่พบบ่อยเกี่ยวกับคีย์ลัด Excel (FAQs)
คีย์ลัด Excel ที่ใช้งานบ่อยมีอะไรบ้าง?
เช่น Ctrl + C (คัดลอก), Ctrl + V (วาง), Ctrl + S (บันทึก), Ctrl + Z (ย้อนกลับ), Ctrl + P (พิมพ์งาน)
คีย์ลัด Excel บน Windows กับ Mac ใช้เหมือนกันไหม?
ใช้คล้ายกันครับ แต่ต่างที่ปุ่ม เช่น Ctrl → Command และ Alt → Option บน Mac
คีย์ลัด Excel สำหรับ Mac มีอะไรบ้าง?
Command + C (คัดลอก), Command + V (วาง), Command + S (บันทึก), Fn + F2 (แก้ไขเซลล์)
คีย์ลัด Excel สำหรับคำนวณมีอะไรบ้าง?
= (เริ่มสูตร), Ctrl + D (คัดลอกจากด้านบน), Ctrl + R (คัดลอกจากด้านซ้าย), Shift + F3 (เปิดฟังก์ชัน)
คีย์ลัด Excel สำหรับผสานเซลล์คืออะไร?
Alt + H, M, M เพื่อผสานเซลล์ (Merge & Center)
คีย์ลัด Excel สำหรับเรียงลำดับข้อมูล?
Alt + D, S เพื่อเรียงข้อมูล หรือใช้ Alt + H, S, S เพื่อเรียงจาก Ribbon
คีย์ลัด Excel เลือกทั้งแถว / คอลัมน์?
Shift + Space (เลือกทั้งแถว), Ctrl + Space (เลือกทั้งคอลัมน์)
คีย์ลัด Excel สำหรับใส่สีเซลล์?
Alt + H, H แล้วใช้ลูกศรเลือกสี
คีย์ลัด Excel ใช้กับ Google Sheets ได้ไหม?
ส่วนใหญ่ใช้ได้ เช่น Ctrl + C, Ctrl + V แต่บางคำสั่งอาจใช้ไม่ได้ทุกตัว
คีย์ลัด Excel กับ Word เหมือนกันไหม?
คำสั่งพื้นฐานเหมือนกัน เช่น คัดลอก/วาง/บันทึก แต่คำสั่งเฉพาะจะแตกต่างกัน
ข้อมูลบางส่วนในบทความนี้อ้างอิงข้อมูลจากบทความ “Top Excel Shortcuts Everyone ” โดยเว็บไซต์ Analytics Vidhya