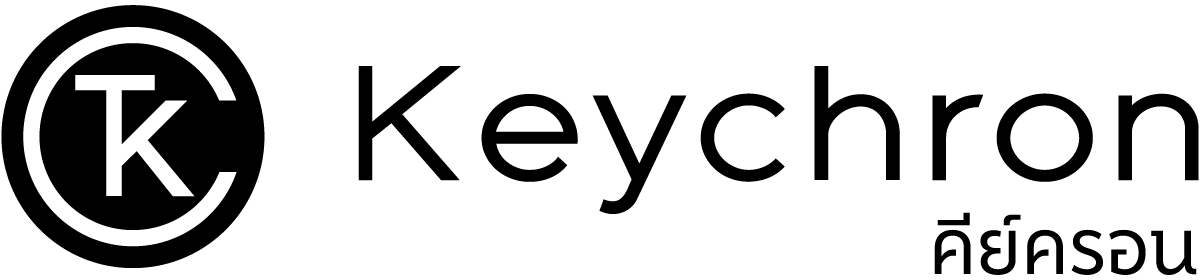คู่มือการใช้งานคีย์บอร์ด
Keychron B Pro Series
ในคู่มือนี้ คุณจะได้พบกับขั้นตอนการตั้งค่าและการเชื่อมต่อคีย์บอร์ดในโหมดต่างๆ รวมถึงวิธีการแก้ไขปัญหาที่อาจเกิดขึ้นและคำแนะนำในการใช้งานอย่างปลอดภัย
📦 อุปกรณ์ในกล่อง Keychron B6 Pro

- คีย์บอร์ดไร้สาย Keychron B6 Pro Ultra-Slim x 1
- สาย Type-C x 1
- ตัวแปลง Type-A เป็น Type-C x 1
- ตัวรับสัญญาณ Type-A 2.4GHz x 1
- คู่มือการเริ่มต้นใช้งาน x 1
- ซิลิโคนครอบปุ่มคีย์บอร์ด x 1
📖 คู่มือการใช้งาน Keychron B6 Pro
การเชื่อมต่อ Keychron B6 Pro
1. การเชื่อมต่อผ่าน 2.4GHz
เสียบตัวรับสัญญาณ 2.4GHz เข้ากับพอร์ต USB ของอุปกรณ์
สลับสวิตช์ไปที่โหมด 2.4GHz
2. การเชื่อมต่อผ่าน Bluetooth
สลับสวิตช์ไปที่โหมด Bluetooth
กด FN + 1 ค้างไว้ 4 วินาที และจับคู่กับอุปกรณ์ที่ชื่อ Keychron B6 Pro

3. การเชื่อมต่อผ่านสาย
เชื่อมต่อคีย์บอร์ดกับอุปกรณ์โดยใช้สาย Type-C
สลับสวิตช์ไปที่โหมด Cable
4. การเชื่อมต่อผ่านสาย
ตรวจสอบว่าสวิตช์ระบบที่มุมขวาบนตรงกับระบบปฏิบัติการของคอมพิวเตอร์
เลือก Mac หรือ Win ตามระบบที่ใช้งาน

5. การสลับระหว่างปุ่มฟังก์ชันและปุ่มมัลติมีเดีย
การสลับโหมดปุ่ม: กดปุ่ม FN + X + L พร้อมกันค้างไว้ 4 วินาที
ปุ่มมัลติมีเดีย: รวมถึงการควบคุมความสว่าง, การเล่นเพลง, การล็อคเครื่อง และอื่นๆ
ปุ่มฟังก์ชัน : ใช้สำหรับ F1 ถึง F12
6. การรีเซ็ตคีย์บอร์ด
กดปุ่ม FN + J + Z พร้อมกันค้างไว้ 4 วินาทีเพื่อรีเซ็ตคีย์บอร์ด

7. การใช้งานแอพ Keychron Launcher และเลเยอร์ของคีย์บอร์ด
เข้าใช้งานแอพ Keychron ออนไลน์ได้ที่ launcher.keychron.com
แอพนี้ช่วยในการตั้งค่าปุ่มใหม่ ปรับแต่งจุดกดปุ่ม และโหมดควบคุมเกม
8. การใช้งานเลเยอร์ของคีย์บอร์ด
มี 4 เลเยอร์สำหรับตั้งค่าปุ่ม
เลเยอร์ 0 และ 1 สำหรับระบบ Mac
เลเยอร์ 2 และ 3 สำหรับระบบ Windows
สลับระบบตามการตั้งค่าสวิตช์ระบบที่มุมขวาบนของคีย์บอร์ด

ภาพรวมคีย์บอร์ดไร้สาย Keychron B6 Pro Ultra-Slim

- ช่องสัญญาณ Bluetooth
- ไฟแสดง Num Lock
- ไฟแสดง Caps Lock
- ไฟแสดงสถานะ 2.4GHz/Bluetooth
- ไฟแสดงสถานะการชาร์จ
- สวิตช์โหมด (BT, Cable, 2.4G)
- สวิตช์ระบบปฏิบัติการ (Mac, Win)
- พอร์ตชาร์จ Type-C
รูปแบบปุ่มเริ่มต้น (Default Key Layout)
เลเยอร์ 0 :
- เลเยอร์นี้จะถูกเปิดใช้งานเมื่อสวิตช์ระบบของคีย์บอร์ดถูกตั้งค่าเป็น Mac

เลเยอร์ 1 :
- เปิดใช้งานเมื่อสวิตช์ระบบตั้งค่าเป็น Mac และกดปุ่ม FN/MO(1)

เลเยอร์ 2 :
- เปิดใช้งานเมื่อสวิตช์ระบบตั้งค่าเป็น Windows

เลเยอร์ 3 :
- เปิดใช้งานเมื่อสวิตช์ระบบตั้งค่าเป็น Windows และกดปุ่ม FN/MO(3)

แต่ละปุ่มคำสั่ง ทำงานอย่างไร ?
| ปุ่ม | คำอธิบาย |
|---|---|
| Scr- | ลดความสว่างหน้าจอ |
| Scr+ | เพิ่มความสว่างหน้าจอ |
| Mission Control | Mission Control ใน macOS |
| Launch Pad | Launch Pad ใน macOS |
| Search | ค้นหา |
| Screen Lock | ล็อคหน้าจอใน macOS |
| Prvs | ก่อนหน้า |
| Play | เล่น/หยุดชั่วคราว |
| Next | ถัดไป |
| Mute | ปิดเสียง |
| Vol- | ลดเสียง |
| Vol+ | เพิ่มเสียง |
| ปุ่ม | คำอธิบาย |
|---|---|
| PrtSc-m | Print Screen ใน macOS |
| Emoji-m | เปิดอิโมจิใน macOS |
| MO(1) | เปิดเลเยอร์ 1 เมื่อกดปุ่มนี้ |
| MO(3) | เปิดเลเยอร์ 3 เมื่อกดปุ่มนี้ |
| BTH1 | Bluetooth Host 1 |
| BTH2 | Bluetooth Host 2 |
| BTH3 | Bluetooth Host 3 |
| 2.4G | 2.4 GHz Host |
| Task | Task View |
| File | File Explorer |
| Boot | BootLoader |
| Calc | เครื่องคิดเลข |
| ปุ่ม | คำอธิบาย |
|---|---|
| DESKTOP_L-m | สลับเดสก์ท็อปซ้ายใน macOS |
| DESKTOP_R-m | สลับเดสก์ท็อปขวาใน macOS |
| N.Lck | Num Lock |
| N.Ent | Numpad Enter |
| Cmd-Comma | เปิดการตั้งค่าของแอปด้านหน้าใน macOS |
สถานะไฟ LED บอกอะไรเราบ้าง ?
| ตำแหน่งไฟ LED | ฟังก์ชัน | สถานะ |
|---|---|---|
| Power Indicator | ไฟสถานะการชาร์จ | ชาร์จ : ไฟสีแดงคงที่ / ชาร์จเต็ม: ไฟสีเขียวคงที่ |
| Bluetooth / 2.4GHz Indicator | ไฟสถานะ Bluetooth / 2.4GHz | จับคู่: กระพริบช้า จับคู่สำเร็จ: ไฟคงที่แล้วดับ เชื่อมต่อใหม่: กระพริบเร็ว |
| Caps Lock Indicator | ไฟสถานะ Caps Lock | เปิด Caps Lock: ไฟสีขาวคงที่ / ปิด Caps Lock: ไฟดับ |
| Caps Lock Indicator | ไฟสถานะ Num Lock | เปิด Num Lock: ไฟสีขาวคงที่ / ปิด Num Lock: ไฟดับ |
รายละเอียดการชาร์จ
- เสียบสายเข้าพอร์ต USB และคีย์บอร์ด
- ชาร์จ: ไฟสีแดงคงที่
- ชาร์จเต็ม: ไฟสีเขียวคงที่
- ใช้เวลาชาร์จประมาณ 2.5 ชั่วโมง
คำแนะนำการชาร์จ Keychron B6 Pro
คีย์บอร์ด Keychron สามารถใช้ร่วมกับพอร์ต USB ทุกประเภทได้ โดยควรใช้อะแดปเตอร์ 5V 1A หรือ USB 3.0 เพื่อให้ได้ประสิทธิภาพสูงสุด Keychron B6 Pro สามารถชาร์จได้ทั้งในโหมด 2.4GHz, สาย และ Bluetooth รองรับแรงดันชาร์จสูงสุด 5V และกระแสชาร์จ 1A เพื่อป้องกันปัญหาที่อาจเกิดขึ้น ควรชาร์จให้ถูกวิธี
โหมด 2.4GHz
- เชื่อมต่อตัวรับสัญญาณ 2.4GHz เข้ากับพอร์ต USB ของอุปกรณ์
- สลับสวิตช์ไปที่ตัวเลือก 2.4GHz คีย์บอร์ดจะเชื่อมต่ออัตโนมัติ
โหมด Bluetooth
- สลับสวิตช์ไปที่ตัวเลือก Bluetooth
- กดปุ่ม "fn + 1" ค้างไว้ 4 วินาทีเพื่อเปิดการจับคู่ Bluetooth
- ค้นหาอุปกรณ์ "Keychron B6 Pro" และจับคู่ ไฟแสดงสถานะ Bluetooth จะดับเมื่อจับคู่สำเร็จ
รองรับการจับคู่กับอุปกรณ์ได้สูงสุด 3 เครื่องพร้อมกันโดยใช้คีย์ผสม "fn + 1", "fn + 2", และ "fn + 3"
การเชื่อมต่อและแก้ไขปัญหาคีย์บอร์ด Keychron B6 Pro
การสลับอุปกรณ์ Bluetooth
กดปุ่ม "fn + 1" / "fn + 2" / "fn + 3" เพื่อสลับไปยังอุปกรณ์อื่น
การเชื่อมต่อใหม่
- สลับไปที่ตัวเลือก Bluetooth
- สลับไปที่ตัวเลือก Bluetooth
- ไฟ Bluetooth จะกระพริบ 3 วินาทีและจับคู่อัตโนมัติกับอุปกรณ์ล่าสุด
โหมดสาย
- สลับไปที่ตัวเลือก Cable
- เชื่อมต่อสาย USB กับ PC และคีย์บอร์ด
ปิดคีย์บอร์ด
สลับไปที่ตัวเลือก Cable(Off) และถอดสายออก
การแก้ไขปัญหา
ตรวจสอบว่าอุปกรณ์ที่พยายามเชื่อมต่อรองรับ Bluetooth และลองรีสตาร์ทอุปกรณ์ก่อนจับคู่ใหม่
การเชื่อมต่อและการแก้ไขปัญหาบน Windows
หมายเหตุการเชื่อมต่อ Bluetooth บน Windows
การเชื่อมต่อ Bluetooth ใหม่อาจต้องอัปเดตซอฟต์แวร์เพิ่มเติม ซึ่งอาจใช้เวลาถึง 20 นาที หลังการจับคู่สำเร็จให้รอจนกว่าการอัปเดตจะเสร็จสิ้น ก่อนรีสตาร์ทคอมพิวเตอร์
ตรวจสอบว่าอุปกรณ์สามารถรับการเชื่อมต่อ Bluetooth และรองรับคีย์บอร์ดภายนอก (HID profile)
การแก้ไขปัญหาคีย์บอร์ดในโหมด Bluetooth
สำหรับคอมพิวเตอร์/สมาร์ทโฟน: ไปที่การตั้งค่า Bluetooth ของอุปกรณ์ ลบคีย์บอร์ดออก แล้วรีสตาร์ทอุปกรณ์
สำหรับคีย์บอร์ด: ปิดและเปิดคีย์บอร์ดใหม่ แล้วเชื่อมต่ออีกครั้ง
การแก้ไขปัญหาคีย์บอร์ดในโหมด 2.4GHz
ตรวจสอบว่าสวิตช์ตั้งค่าเป็น 2.4GHz ถอดตัวรับสัญญาณออกจากอุปกรณ์ กด "fn + 4" ค้างไว้ 4 วินาทีเพื่อบังคับจับคู่ แล้วเสียบตัวรับสัญญาณใหม่ให้อยู่ใกล้กับคีย์บอร์ดในระยะไม่เกิน 20 ซม.
การแก้ไขปัญหาและข้อควรระวังการใช้งาน Keychron B6 Pro
การแก้ไขปัญหา
- หากการเชื่อมต่อ Bluetooth ขาดตอนภายในระยะ 10 เมตร ตรวจสอบว่าคีย์บอร์ดไม่อยู่บนพื้นผิวโลหะที่รบกวนสัญญาณ
- อุปกรณ์รับข้อมูลจากภายนอกบางชนิดอาจไม่รองรับการใช้งานร่วมกับคีย์บอร์ด
- ปุ่มมัลติมีเดียหรือปุ่มฟังก์ชันบางปุ่มอาจไม่ทำงานเนื่องจากความเข้ากันได้ของเวอร์ชันและไดรเวอร์ของอุปกรณ์
ข้อควรระวัง
- เก็บผลิตภัณฑ์และส่วนประกอบต่างๆ ให้ห่างจากเด็ก
- รักษาผลิตภัณฑ์ให้แห้งเพื่อป้องกันการกัดกร่อน
- หลีกเลี่ยงการเก็บในอุณหภูมิสุดขั้วต่ำกว่า -10°C หรือสูงกว่า 50°C เพื่อยืดอายุการใช้งานของคีย์บอร์ด
🚀 Quick Start Guide


📦 อุปกรณ์ในกล่อง Keychron B1 Pro

- คีย์บอร์ดไร้สาย Keychron B1 Pro Ultra-Slim x 1
- สาย Type-C x 1
- ตัวแปลง Type-A เป็น Type-C x 1
- ตัวรับสัญญาณ Type-A 2.4GHz x 1
- คู่มือการเริ่มต้นใช้งาน x 1
- ซิลิโคนครอบปุ่มคีย์บอร์ด x 1
📖 คู่มือการใช้งาน Keychron B1 Pro
การเชื่อมต่อ
Keychron B1 Pro
1.การเชื่อมต่อผ่าน 2.4GHz
เสียบตัวรับสัญญาณ 2.4GHz เข้ากับพอร์ต USB ของอุปกรณ์
สลับสวิตช์ไปที่โหมด 2.4GHz
2.การเชื่อมต่อผ่าน Bluetooth
สลับสวิตช์ไปที่โหมด Bluetooth
กด FN + 1 ค้างไว้ 4 วินาที และจับคู่กับอุปกรณ์ที่ชื่อ Keychron B1 Pro

3.การเชื่อมต่อผ่านสาย
เชื่อมต่อคีย์บอร์ดกับอุปกรณ์โดยใช้สาย Type-C
สลับสวิตช์ไปที่โหมด Cable
4.การเชื่อมต่อผ่านสาย
ตรวจสอบว่าสวิตช์ระบบที่มุมขวาบนตรงกับระบบปฏิบัติการของคอมพิวเตอร์
เลือก Mac หรือ Win ตามระบบที่ใช้งาน

5.การสลับระหว่างปุ่มฟังก์ชันและปุ่มมัลติมีเดีย
การสลับโหมดปุ่ม: กดปุ่ม FN + X + L พร้อมกันค้างไว้ 4 วินาที
ปุ่มมัลติมีเดีย: รวมถึงการควบคุมความสว่าง, การเล่นเพลง, การล็อคเครื่อง และอื่นๆ
ปุ่มฟังก์ชัน : ใช้สำหรับ F1 ถึง F12
6.การรีเซ็ตคีย์บอร์ด
กดปุ่ม FN + J + Z พร้อมกันค้างไว้ 4 วินาทีเพื่อรีเซ็ตคีย์บอร์ด

7.การใช้งานแอพ Keychron Launcher และเลเยอร์ของคีย์บอร์ด
เข้าใช้งานแอพ Keychron ออนไลน์ได้ที่ launcher.keychron.com
แอพนี้ช่วยในการตั้งค่าปุ่มใหม่ ปรับแต่งจุดกดปุ่ม และโหมดควบคุมเกม
8.การใช้งานเลเยอร์ของคีย์บอร์ด
มี 4 เลเยอร์สำหรับตั้งค่าปุ่ม
เลเยอร์ 0 และ 1 สำหรับระบบ Mac
เลเยอร์ 2 และ 3 สำหรับระบบ Windows
สลับระบบตามการตั้งค่าสวิตช์ระบบที่มุมขวาบนของคีย์บอร์ด

ภาพรวมคีย์บอร์ดไร้สาย Keychron B1 Pro Ultra-Slim

- Bluetooth Channel: ช่องสัญญาณ Bluetooth
- Caps Lock Indicator: ไฟแสดงสถานะ Caps Lock
- 2.4GHz / Bluetooth Indicator : ไฟแสดงสถานะ 2.4GHz/Bluetooth
- Charging Indicator : ไฟแสดงสถานะการชาร์จ
- BT Cable (Off) 2.4G (Mode Toggle Switch): สวิตช์เลือกโหมด (Bluetooth, สาย, 2.4GHz)
- Mac / Win (OS Toggle Switch): สวิตช์เลือกระบบปฏิบัติการ (Mac, Windows)
- Type-C Charging Port: พอร์ตชาร์จ Type-C
รูปแบบปุ่มเริ่มต้น (Default Key Layout)
เลเยอร์ 0 :
- เลเยอร์นี้จะถูกเปิดใช้งานเมื่อสวิตช์ระบบของคีย์บอร์ดถูกตั้งค่าเป็น Mac
รายละเอียดปุ่ม:
- ปุ่มฟังก์ชันพิเศษ: รวมถึงปุ่ม Mission Control, Launch Pad, Search, Screen Lock, และอื่นๆ
- ปุ่มตัวเลข: สำหรับการป้อนตัวเลขและฟังก์ชันทางคณิตศาสตร์
- ปุ่มควบคุมการเล่นเพลง: Previous, Play, Next, Mute, Volume Control

เลเยอร์ 1 :
- เปิดใช้งานเมื่อสวิตช์ระบบตั้งค่าเป็น Mac และกดปุ่ม FN/MO(1)

เลเยอร์ 2 :
- เปิดใช้งานเมื่อสวิตช์ระบบตั้งค่าเป็น Windows

เลเยอร์ 3 :
- เปิดใช้งานเมื่อสวิตช์ระบบตั้งค่าเป็น Windows และกดปุ่ม FN/MO(3)

แต่ละปุ่มคำสั่ง ทำงานอย่างไร ?
| ปุ่ม | คำอธิบาย |
|---|---|
| Scr- | ลดความสว่างหน้าจอ |
| Scr+ | เพิ่มความสว่างหน้าจอ |
| Mission Control | Mission Control ใน macOS |
| Launch Pad | Launch Pad ใน macOS |
| Search | ค้นหา |
| Screen Lock | ล็อคหน้าจอใน macOS |
| Prvs | ก่อนหน้า |
| Play | เล่น/หยุดชั่วคราว |
| Next | ถัดไป |
| Mute | ปิดเสียง |
| Vol- | ลดเสียง |
| Vol+ | เพิ่มเสียง |
| ปุ่ม | คำอธิบาย |
|---|---|
| PrtSc-m | Print Screen ใน macOS |
| Emoji-m | เปิดอิโมจิใน macOS |
| MO(1) | เปิดเลเยอร์ 1 เมื่อกดปุ่มนี้ |
| MO(3) | เปิดเลเยอร์ 3 เมื่อกดปุ่มนี้ |
| BTH1 | Bluetooth Host 1 |
| BTH2 | Bluetooth Host 2 |
| BTH3 | Bluetooth Host 3 |
| 2.4G | 2.4 GHz Host |
| Task | Task View |
| File | File Explorer |
| Boot | BootLoader |
| Calc | เครื่องคิดเลข |
| ปุ่ม | คำอธิบาย |
|---|---|
| WinLock | ล็อคพีซีหรือสลับบัญชีผู้ใช้ |
| PrtSc-w | จับภาพหน้าจอใน Windows |
| Emoji-w | ปิดอิโมจิใน Windows |
สถานะไฟ LED บอกอะไรเราบ้าง ?
| ตำแหน่งไฟ LED | ฟังก์ชัน | สถานะ |
|---|---|---|
| Power Indicator | ไฟสถานะการชาร์จ | ชาร์จ : ไฟสีแดงคงที่ / ชาร์จเต็ม: ไฟสีเขียวคงที่ |
| Bluetooth / 2.4GHz Indicator | ไฟสถานะ Bluetooth / 2.4GHz | จับคู่: กระพริบช้า จับคู่สำเร็จ: ไฟคงที่แล้วดับ เชื่อมต่อใหม่: กระพริบเร็ว |
| Caps Lock Indicator | ไฟสถานะ Caps Lock | เปิด Caps Lock: ไฟสีขาวคงที่ / ปิด Caps Lock: ไฟดับ |
รายละเอียดการชาร์จ
- เสียบสายเข้าพอร์ต USB และคีย์บอร์ด
- ชาร์จ: ไฟสีแดงคงที่
- ชาร์จเต็ม: ไฟสีเขียวคงที่
- ใช้เวลาชาร์จประมาณ 2.5 ชั่วโมง
คำแนะนำการชาร์จ Keychron B1 Pro
คีย์บอร์ด Keychron สามารถใช้ร่วมกับพอร์ต USB ทุกประเภทได้ โดยควรใช้อะแดปเตอร์ 5V 1A หรือ USB 3.0 เพื่อให้ได้ประสิทธิภาพสูงสุด Keychron B6 Pro สามารถชาร์จได้ทั้งในโหมด 2.4GHz, สาย และ Bluetooth รองรับแรงดันชาร์จสูงสุด 5V และกระแสชาร์จ 1A เพื่อป้องกันปัญหาที่อาจเกิดขึ้น ควรชาร์จให้ถูกวิธี
โหมด 2.4GHz
- เชื่อมต่อตัวรับสัญญาณ 2.4GHz เข้ากับพอร์ต USB ของอุปกรณ์
- สลับสวิตช์ไปที่ตัวเลือก 2.4GHz คีย์บอร์ดจะเชื่อมต่ออัตโนมัติ
โหมด Bluetooth
- สลับสวิตช์ไปที่ตัวเลือก Bluetooth
- กดปุ่ม "fn + 1" ค้างไว้ 4 วินาทีเพื่อเปิดการจับคู่ Bluetooth
- ค้นหาอุปกรณ์ "Keychron B1 Pro" และจับคู่ ไฟแสดงสถานะ Bluetooth จะดับเมื่อจับคู่สำเร็จ
รองรับการจับคู่กับอุปกรณ์ได้สูงสุด 3 เครื่องพร้อมกันโดยใช้คีย์ผสม "fn + 1", "fn + 2", และ "fn + 3"
การเชื่อมต่อและแก้ไขปัญหาคีย์บอร์ด Keychron B1 Pro
การสลับอุปกรณ์ Bluetooth
กดปุ่ม "fn + 1" / "fn + 2" / "fn + 3" เพื่อสลับไปยังอุปกรณ์อื่น
การเชื่อมต่อใหม่
- สลับไปที่ตัวเลือก Bluetooth
- สลับไปที่ตัวเลือก Bluetooth
- ไฟ Bluetooth จะกระพริบ 3 วินาทีและจับคู่อัตโนมัติกับอุปกรณ์ล่าสุด
โหมดสาย
- สลับไปที่ตัวเลือก Cable
- เชื่อมต่อสาย USB กับ PC และคีย์บอร์ด
ปิดคีย์บอร์ด
สลับไปที่ตัวเลือก Cable(Off) และถอดสายออก
การแก้ไขปัญหา
ตรวจสอบว่าอุปกรณ์ที่พยายามเชื่อมต่อรองรับ Bluetooth และลองรีสตาร์ทอุปกรณ์ก่อนจับคู่ใหม่
การเชื่อมต่อและการแก้ไขปัญหาบน Windows
หมายเหตุการเชื่อมต่อ Bluetooth บน Windows
การเชื่อมต่อ Bluetooth ใหม่อาจต้องอัปเดตซอฟต์แวร์เพิ่มเติม ซึ่งอาจใช้เวลาถึง 20 นาที หลังการจับคู่สำเร็จให้รอจนกว่าการอัปเดตจะเสร็จสิ้น ก่อนรีสตาร์ทคอมพิวเตอร์
ตรวจสอบว่าอุปกรณ์สามารถรับการเชื่อมต่อ Bluetooth และรองรับคีย์บอร์ดภายนอก (HID profile)
การแก้ไขปัญหาคีย์บอร์ดในโหมด Bluetooth
สำหรับคอมพิวเตอร์/สมาร์ทโฟน: ไปที่การตั้งค่า Bluetooth ของอุปกรณ์ ลบคีย์บอร์ดออก แล้วรีสตาร์ทอุปกรณ์
สำหรับคีย์บอร์ด: ปิดและเปิดคีย์บอร์ดใหม่ แล้วเชื่อมต่ออีกครั้ง
การแก้ไขปัญหาคีย์บอร์ดในโหมด 2.4GHz
ตรวจสอบว่าสวิตช์ตั้งค่าเป็น 2.4GHz ถอดตัวรับสัญญาณออกจากอุปกรณ์ กด "fn + 4" ค้างไว้ 4 วินาทีเพื่อบังคับจับคู่ แล้วเสียบตัวรับสัญญาณใหม่ให้อยู่ใกล้กับคีย์บอร์ดในระยะไม่เกิน 20 ซม.
การแก้ไขปัญหาและข้อควรระวังการใช้งาน Keychron B1 Pro
การแก้ไขปัญหา
- หากการเชื่อมต่อ Bluetooth ขาดตอนภายในระยะ 10 เมตร ตรวจสอบว่าคีย์บอร์ดไม่อยู่บนพื้นผิวโลหะที่รบกวนสัญญาณ
- อุปกรณ์รับข้อมูลจากภายนอกบางชนิดอาจไม่รองรับการใช้งานร่วมกับคีย์บอร์ด
- ปุ่มมัลติมีเดียหรือปุ่มฟังก์ชันบางปุ่มอาจไม่ทำงานเนื่องจากความเข้ากันได้ของเวอร์ชันและไดรเวอร์ของอุปกรณ์
ข้อควรระวัง
- เก็บผลิตภัณฑ์และส่วนประกอบต่างๆ ให้ห่างจากเด็ก
- รักษาผลิตภัณฑ์ให้แห้งเพื่อป้องกันการกัดกร่อน
- หลีกเลี่ยงการเก็บในอุณหภูมิสุดขั้วต่ำกว่า -10°C หรือสูงกว่า 50°C เพื่อยืดอายุการใช้งานของคีย์บอร์ด
🚀 Quick Start Guide