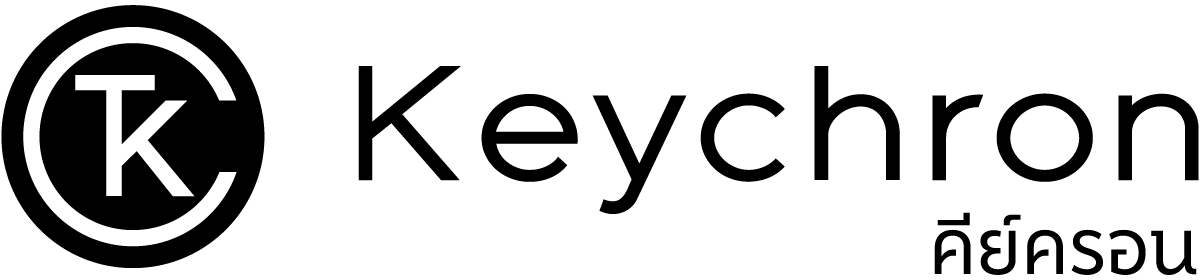Keychron Keyboard กับแนวทางแก้ไขปัญหา Bluetooth
ด้วยตนเอง…ฉบับใครๆ ก็ทำได้

เมื่อพูดถึงเทคโนโลยีบลูทูธ (Bluetooth) เชื่อว่าทุกคนน่าจะเคยได้ยินหรือเคยได้ใช้งานกันมาบ้างแล้ว เรียกได้ว่า Bluetooth นั้นอยู่ในเกือบทุกอุปกรณ์ที่เราใช้งานในปัจจุบัน ไม่ว่าจะเป็นสมาร์ทโฟน แท็บเล็ต แล็ปท็อป ลำโพง หูฟัง นาฬิกา เดี๋ยวนี้รวมถึง ทีวี ตู้เย็น หลอดไฟ ปากกา และของใช้ในชีวิตประจำวันของเราอีกมากมาย ซึ่งเทคโนโลยี Bluetooth นี้ได้ถูกพัฒนามาตั้งแต่ปี 1997 คิดค้นและพัฒนาโดย Jim Kardach ซึ่งเป็นผู้ก่อตั้งและเป็นประธานองค์กร Bluetooth Special Interest Group (SIG) ซึ่ง Jim เป็นบุคคลที่น่าสนใจมาก และเป็นผู้อยู่เบื้องหลังเทคโนโลยีอีกหลายชิ้นเลย โดย Jim เริ่มต้นกับการตั้งคำถามเล็กๆ ว่าเราจะส่งข้อมูลข้ามอุปกรณ์ได้อย่างไร จึงได้มีการพัฒนาและทดลองหลายต่อหลายครั้ง จนกลายมาเป็นเทคโนโลยี Bluetooth ในปัจจุบันนั่นเอง

แน่นอนว่าคีย์บอร์ดจากทาง Keychron เลือกใช้เทคโนโลยี Bluetooth รุ่นใหม่ที่ทันสมัย มีความเสถียร และเลือกใช้เวอร์ชั่นของบลูทูธที่ครอบคลุมการใช้งานครบทุกฟังก์ชั่น นั่นก็คือ Bluetooth version 5.1 (หรือเวอร์ชั่น 5.0 ในบางรุ่น) ซึ่งทาง Keychron ได้จัดเต็มฟังก์ชั่นการใช้งานและดึงประสิทธิภาพของเทคโนโลยี Bluetooth มาแบบเต็มขั้นไม่ว่าจะเป็น
- สามารถเชื่อมต่อกับ Smartphone, tablet หรือ computer ได้ 3 อุปกรณ์พร้อมๆ กัน
- มีความรวดเร็วในการสลับอุปกรณ์ (สลับได้ภายใน 1 วินาที)
- รองรับการใช้งานกับ iOS, iPadOS, macOS, Windows, Android และ Linux
- มีสัญญาณที่เสถียร (stable connection) และครอบคลุมการใช้งานสูงสุดอยู่ที่ระยะ 10 เมตร (*อยู่ในบริเวณที่มีสิ่งกีดขวางสัญญาณน้อย)
- สามารถใช้งานได้ยาวนาน เพราะอุปกรณ์กินกำลังไฟต่ำ (low energy consumption)
แม้ว่าเทคโนโลยี Bluetooth ในคีย์บอร์ดจะมีข้อดีมากมาย แต่ก็มีข้อจำกัดที่สามารถเกิดขึ้นได้กับคีย์บอร์ดทุกรุ่นทุกยี่ห้อ อย่างเช่น ปัญหาบลูทูธต่างเวอร์ชั่น ปัญหาสัญญาณรบกวน ปัญหาแบตเตอรี่อ่อน อาจจะเรียกได้ว่าปัญหาเหล่านี้เป็นเรื่องธรรมดาที่สามารถพบได้ทั่วไป เนื่องจากเป็นข้อจำกัดทางเทคโนโลยีนั่นเอง วันนี้ Keychron Thailand จึงจะมาแชร์แนวทางแก้ปัญหา โดยเป็นข้อมูลที่รวบรวมมาจากการใช้งานจริง โดยเป้าหมายของบทความนี้ คือเมื่ออ่านบทความนี้แล้ว ผู้ใช้จะสามารถแก้ไขปัญหาที่อาจเกิดจากการใช้คีย์บอร์ด Bluetooth รุ่นต่างๆ ได้ด้วยตนเอง โดยที่ไม่ต้องพึ่งพาช่างซ่อมคอมพิวเตอร์เลย
ในที่นี้ผู้เขียนขอแชร์ประสบการณ์จากที่ได้ทดลองใช้งานคีย์บอร์ด Keychron K series ร่วมกับอุปกรณ์ต่างๆ เช่น iPhone 13 (A15 Bionic), Android phone (Snapdragon 8 Gen 1), iPad Air 5 (M1 chip), MacBook Pro (M1 Pro), iMac (intel chip), Desktop PC (AMD Ryzen7) , และ Windows Laptop (intel Core i7) รวมถึงอุปกรณ์รุ่นเก่าๆ ที่ใช้ Bluetooth ต่ำกว่าเวอร์ชั่น 3.0 อีกหลากหลายรุ่นและยี่ห้อ จากการใช้งาน พบว่า อุปกรณ์ที่มี Bluetooth รุ่นใหม่ๆ แทบจะไม่มีปัญหาเลย แต่มักจะมีปัญหากับอุปกรณ์รุ่นเก่าหรืออุปกรณ์ที่มีเวอร์ชั่นของ Bluetooth ต่ำกว่าเวอร์ชั่น 3.0 ลงไป (เช่น คอมพิวเตอร์แบบตั้งโต๊ะ แท็บเล็ต แล็ปท็อป เป็นต้น) ซึ่งส่วนใหญ่ผู้เขียนพบปัญหาโดยแบ่งออกเป็น 4 ลักษณะ ได้แก่
- คีย์บอร์ดไม่สามารถเชื่อมต่อกับอุปกรณ์ที่ผู้ใช้มีได้
- สามารถเชื่อมต่อกับคีย์บอร์ดได้ แต่การเชื่อมต่อนั้นหลุดบ่อย
- มีอาการ lag เวลาสลับอุปกรณ์บ้าง
- มีอาการพิมพ์เบิ้ล (repeating keystroke) หลังจากสลับอุปกรณ์
หมายเหตุ: จากการทดลองใช้งานคีย์บอร์ด Keychron K Series โดยเชื่อมต่อกับอุปกรณ์ที่แจ้งไว้ข้างต้นแล้ว ผู้เขียนเข้าใจว่าปัญหาส่วนใหญ่ที่เกิดขึ้นนั้น คาดว่าน่าจะมาจากอุปกรณ์ของผู้เขียนเองที่มี Bluetooth ต่ำกว่าเวอร์ชั่น 3.0 จึงทำให้อาจจะมีปัญหาดังกล่าวบ้างแต่ไม่ได้พบบ่อยจนน่ารำคาญ หากใช้งานร่วมกับอุปกรณ์ที่ใช้ Bluetooth เวอร์ชั่นตั้งแต่เวอร์ชั่น 4.2 เป็นต้นไป ปัญหาข้างต้นนั้นผู้เขียนพบน้อยมาก เรียกได้ว่า นานๆ ทีจะเจอสักครั้ง (ซึ่งผู้เขียนได้ทดลองใช้คีย์บอร์ด Keychron ทุกวันเป็นระยะเวลา 45 วัน) โดยส่วนตัวแล้วผู้เขียนรู้สึกชื่นชอบและประทับใจในการใช้คีย์บอร์ด Keychron มาก
หากผู้ใช้พบปัญหาตามที่ผู้เขียนแจ้งไว้ข้างต้น หรือพบปัญหาอื่นๆ ผู้เขียนแนะนำให้ลองทำตามขั้นตอนต่อไปนี้เพื่อแก้ไขปัญหา (โดยขั้นตอนต่อไปนี้สามารถใช้งานร่วมกับทุกอุปกรณ์โดยใช้หลักการเดียวกัน)

1. ถอดการติดตั้งไดรเวอร์ Bluetooth ตัวเดิม และติดตั้งไดรเวอร์ Bluetooth ตัวใหม่เข้าไป

2. Remove device ออกจาก list รายการเชื่อมต่อ Bluetooth

3. กด Reset คีย์บอร์ด Keychron (ทำตามคำแนะนำของแต่ละรุ่น)

4. ทดลองเชื่อมต่อคีย์บอร์ด Keychron กับคอมพิวเตอร์/อุปกรณ์ของท่าน
หลังจากที่ผู้อ่านได้ทราบขั้นตอนคร่าวๆ สำหรับการแก้ไขปัญหา Bluetooth เบื้องต้นไปแล้ว ต่อจากนี้ไปผู้เขียนจะขอแนะนำขั้นตอนแบบลงรายละเอียด โดยจะอธิบายแบ่งตามประเภทของอุปกรณ์ โดยจะเริ่มต้นอธิบายแนวทางแก้ไขปัญหา Bluetooth ร่วมกับระบบปฏิบัติการต่างๆ (สามารถกดที่ลิงก์ด้านล่างนี้เพื่อข้ามไปอ่านแนวทางการแก้ไขปัญหาตามระบบปฏิบัติการที่ใช้งานอยู่ได้เลย)
- สำหรับผู้ที่ใช้งานระบบปฏิบัติการ Microsoft Windows 10/11
- สำหรับผู้ที่ใช้งานระบบปฏิบัติการ Android
- สำหรับผู้ที่ใช้งานระบบปฏิบัติการ macOS
- สำหรับผู้ที่ใช้งานระบบปฏิบัติการ iOS
คุณสามารถเลือกอ่านหัวข้อที่สนใจได้ที่นี่:
- แนวทางแก้ไขปัญหา Bluetooth บนระบบปฏิบัติการ Windows 10/11
- แนวทางแก้ไขปัญหา Bluetooth บนระบบปฏิบัติการ Android
- แนวทางแก้ไขปัญหา Bluetooth บนระบบปฏิบัติการ macOS
- แนวทางแก้ไขปัญหา Bluetooth บนระบบปฏิบัติการ iOS
แนวทางแก้ไขปัญหา Bluetooth บนระบบปฏิบัติการ Windows 10/11
ขั้นตอนที่ 1: ถอดการติดตั้งไดรเวอร์ (driver) Bluetooth ตัวเดิมออกจากคอมพิวเตอร์
- คลิกขวาที่ This PC แล้วเลือก Properties
- เลือก Device Manager

- หลังจากนั้นให้ลองหาคำว่า Bluetooth และให้กดลูกศรชี้ลงเพื่อขยายข้อมูลในหัวข้อนั้น และเลือกไดรเวอร์ Bluetooth ของเครื่องเรา ส่วนมากจะเขียนว่า Intel Wireless Bluetooth หรือเป็นชื่อรุ่นของเครื่อง (ชื่อไดรเวอร์ของท่านอาจจะต่างจากตัวอย่าง ขึ้นอยู่กับรุ่นและยี่ห้อ)
- คลิกขวาเลือก Uninstall device (ตามภาพตัวอย่างด้านล่าง)

- ต่อจากนั้นให้เลือก Human Interface Device
- เลือก Bluetooth HID device
- คลิกขวาแล้วกด Uninstall device

- ต่อจากนั้นให้เลือก Network adapters
- คลิกขวาที่ Bluetooth Device
- และกด Uninstall device

- เมื่อระบบทำการถอดการติดตั้งไดรเวอร์ดังกล่าวแล้ว
- หลังจากนั้นให้ restart เครื่องคอมพิวเตอร์
ลำดับถัดไป ติดตั้งและอัปเดตไดรเวอร์ Bluetooth ในคอมพิวเตอร์ให้เป็นเวอร์ชั่นล่าสุด โดยเข้าไปที่เว็บไซต์ของผู้ผลิตคอมพิวเตอร์ตามแต่ละยี่ห้อ โดยดาวน์โหลดและติดตั้งไดรเวอร์ดังกล่าว ในตัวอย่างมีการใช้แล็บท็อปยี่ห้อ Lenovo และใช้ระบบปฏิบัติการ Windows 10 จึงเข้าไปในเว็บไซต์ของผู้ผลิตแล็บท็อป Lenovo และดาวน์โหลดไดรเวอร์ ดังภาพตัวอย่างด้านล่างนี้ (หากใช้เครื่องคอมพิวเตอร์ยี่ห้อหรือรุ่นอื่น อาจจะมีลักษณะการดาวน์โหลดและติดตั้งที่ต่างออกไป)

- หลักการสำคัญคือ จำเป็นจะต้องเลือกยี่ห้อ เลือกรุ่น และเลือกระบบปฏิบัติการเครื่องคอมพิวเตอร์ให้ถูกต้อง เพื่อให้ระบบทำงานได้อย่างสมบูรณ์ที่สุด
- หลังจากนั้น ให้ดาวน์โหลด driver ลงมาในเครื่อง

- ติดตั้ง driver ดังกล่าว โดย double click ไฟล์ดังกล่าว แล้วกด next ไปเรื่อยๆ ทำตามคำแนะนำการติดตั้งโปรแกรมจนกระทั่งจบขั้นตอน
- หลังจากนั้น restart เครื่องคอมพิวเตอร์อีกหนึ่งครั้ง เพื่อให้ไดรเวอร์ที่เราติดตั้งลงไปนั้นได้ทำงานอย่างเต็มประสิทธิภาพ เท่านี้เท่ากับเสร็จสิ้นขั้นตอนแรก
แต่ถ้าหากไม่ทราบว่าตนเองใช้คอมพิวเตอร์รุ่นอะไรหรือยี่ห้ออะไร ก็สามารถทำได้เช่นกัน โดยให้ Windows ช่วยเราหาไดรเวอร์ โดยทำตามขั้นตอนต่อไปนี้

- กดปุ่ม Win + I พร้อมกันบนคีย์บอร์ด
- คลิกซ้ายเลือก Update & Security
- คลิกที่ View all optional updates
- คลิกที่ Driver updates
- ให้เลือกไดรเวอร์ Bluetooth โดยสังเกตตัวเลือกที่มีคำว่า Bluetooth ให้ติ๊กเครื่องหมายถูกด้านหน้า และกด Download and install
ขั้นตอนที่ 2: กด Remove device จากหน้าต่าง Bluetooth & other devices
- โดยปกติแล้ว หาก uninstall ไดรเวอร์ และได้ลงไดรเวอร์ Bluetooth เวอร์ชั่นล่าสุดจากผู้ผลิตแล็บท็อปหรือจากทาง Microsoft Windows Updates แล้วนั้น มักจะไม่เห็นข้อมูลการเชื่อมต่อ Bluetooth ก่อนหน้านี้ แต่ถ้ายังคงเห็นรายชื่ออุปกรณ์ Bluetooth ก่อนหน้า แนะนำให้ลบออกก่อน
- ไปที่ด้านล่างขวาของจอภาพ คลิกขวาที่ไอคอน Bluetooth
- เลือก Show Bluetooth Devices

- เมื่อเห็นรายชื่ออุปกรณ์ Bluetooth ที่เคยเชื่อมต่อไว้แล้วในครั้งก่อนหน้า (ข้อสังเกต สถานะ Bluetooth ต้องเปิดหรืออยู่ในสถานะ ON)
- ให้เลือกคีย์บอร์ดที่มีปัญหาเรื่องการเชื่อมต่อ
- หลังจากนั้นกดปุ่ม Remove device

ขั้นตอนที่ 3: กด Reset คีย์บอร์ด Keychron
- หากใช้คีย์บอร์ด Keychron รุ่น K1 ถึง K7 จะมีวิธีการ factory reset ที่เหมือนกัน กล่าวคือ ให้กดปุ่ม fn ค้างไว้ แล้วกดปุ่ม J และ Z ทั้ง 3 ปุ่มพร้อมกันค้างไว้ 4 วินาที หลังจากนั้นจะเห็นว่า ไฟที่แป้นพิมพ์คีย์บอร์ดดับและติดขึ้นมาใหม่หรือมีไฟกะพริบ แสดงว่าคีย์บอร์ดได้ทำการ reset เสร็จเรียบร้อยแล้ว
- แต่ถ้าใช้คีย์บอร์ด Keychron รุ่น K8 Pro แล้วต้องการ factory reset จะใช้วิธีเดียวกับข้างต้น แต่หากต้องการที่จะ reset เพื่อลง firmware ใหม่ จำเป็นต้องกดปุ่ม reset ที่อยู่ใต้แป้น space bar สามารถอ่านคู่มือโดยละเอียดได้ที่ลิงก์นี้ (ภาพตัวอย่างปุ่ม reset)

ขั้นตอนที่ 4: ทดลองเชื่อมต่อคีย์บอร์ด Keychron กับคอมพิวเตอร์
- หลังจากได้ทำตามขั้นตอนข้างต้นครบทุกขั้นตอน แสดงว่าตอนนี้ไดรเวอร์ได้ update เป็นเวอร์ชั่นล่าสุด และพร้อมสำหรับการเชื่อมต่อแล้ว
- ทดลองเชื่อมต่อคีย์บอร์ด Keychron กับเครื่องคอมพิวเตอร์ได้เลย มีข้อสังเกตนิดนึง ในขณะที่เชื่อมต่อแนะนำให้เช็คก่อนว่า เครื่องคอมพิวเตอร์ต้องไม่อยู่ในสถานะ Airplane Mode และแนะนำว่าในขณะที่เชื่อมต่อ Bluetooth พยายามหลีกเลี่ยงการเปิด Bluetooth จากอุปกรณ์อื่นที่อยู่ใกล้เคียง จะทำให้สามารถเชื่อมต่อ Bluetooth ได้สะดวกยิ่งขึ้น
- แต่ถ้าหากว่า ยังเชื่อมต่อไม่ได้อีก มีความเป็นไปได้ว่าไดรเวอร์ที่ติดตั้งไปนั้น อาจจะไม่ตรงกับรุ่นหรือยี่ห้อของท่าน โปรดตรวจสอบไดรเวอร์อีกครั้ง และทำตามขั้นตอน 1-3 อีกครั้ง สุดท้ายคีย์บอร์ด Keychron ก็จะกลับมาใช้งานได้ตามปกติ
- หากไม่แน่ใจขั้นตอนการเชื่อมต่อ Bluetooth สามารถกดลิงก์ที่นี่ เพื่อดูวิดีโอสาธิตการเชื่อมต่อคีย์บอร์ด Keychron กับคอมพิวเตอร์ได้เลย
นอกจากปัญหาเรื่องการเชื่อมต่อแล้ว ยังมีผู้ใช้งานบางส่วนแจ้งปัญหาเรื่อง สัญญาณ Bluetooth หลุดบ่อย หรือเกิดอาการ lag มี delay ตอนพิมพ์ หรือแม้กระทั่งมีการพิมพ์เบิ้ล (repeating keystroke) หลังจากเชื่อมต่อคีย์บอร์ดเข้ากับคอมพิวเตอร์ได้แล้ว ส่วนใหญ่เกิดจากปัญหา 1) แบตเตอร์รี่ที่ตัวคีย์บอร์ดอ่อน เมื่อคีย์บอร์ดมีแบตเตอร์รี่ที่มีประจุไฟมากขึ้นอาการเหล่านี้จะหายไปเอง แต่ถ้าไม่ใช่ปัญหาเรื่องแบตเตอร์รี่ อาจจะเป็นปัญหาที่ 2) เครื่องคอมพิวเตอร์อาจจะมีการตั้งค่าประหยัดพลังงานเอาไว้ เมื่อถึงเวลาที่กำหนด ระบบปฏิบัติการ Windows จะทำการตัดสัญญาณไร้สายดังกล่าว จึงทำให้สัญญาณ Bluetooth หลุด และเมื่อสัญญาณต่อกลับมา (reconnect) จึงทำให้เกิดการ lag หรือ repeating keystroke ตามมานั่นเอง งั้นเรามาดูวิธีการแก้ไขกัน
- คลิกขวาที่ This PC แล้วเลือก Properties
- เลือก Device Manager
- เลือกลูกศรชี้ลงเพื่อขยายข้อมูลในหมวด Network adapters
- คลิกขวาที่ wireless adapter โดยส่วนใหญ่แล้ว adapter ตัวนี้จะทำหน้าที่รับส่งสัญญาณ WIFI และ Bluetooth เป็นตัวเดียวกัน ในที่นี้ adapter เครื่องคอมพิวเตอร์ของผู้เขียนใช้ชื่อว่า Intel Dual Band Wireless AC 8260 (*เครื่องคอมพิวเตอร์ของท่านอาจจะแตกต่างจากตัวอย่าง)
- คลิกขวาที่ adapter ตัวดังกล่าว
- เลือก Properties

- หลังจากนั้นให้เลือกแท็บ Power Management

- ให้ติ๊กเครื่องหมายถูกออกหน้าตัวเลือกที่เขียนว่า “Allow the computer to turn off this device to save power“
- แล้วกด OK เพียงเท่านี้อาการดังกล่าวก็จะหายไปแล้ว
แนวทางแก้ไขปัญหา Bluetooth บนระบบปฏิบัติการ Android
ขั้นตอนที่ 1: ให้ update เวอร์ชั่น Android ให้เป็นเวอร์ชั่นล่าสุด ซึ่งปัจจุบันนี้คือ Android เวอร์ชั่น 12 ผู้เขียนขอยกตัวอย่างวิธีการตรวจสอบเวอร์ชั่นผ่านแท็บเล็ตของ Samsung (หากใช้รุ่นหรือยี่ห้ออื่น อาจจะแตกต่างจากตัวอย่าง)
- ให้ติ๊กเครื่องหมายถูกออกหน้าตัวเลือกที่เขียนว่า “Allow the computer to turn off this device to save power“
- กดไปที่ About tablet จะเห็นรายละเอียดของระบบ ในที่นี้เครื่องตัวอย่างจะใช้หัวข้อว่า Software information (ระบบปฏิบัติการ Android เวอร์ชั่น 12)

- เมื่อทราบเวอร์ชั่นแล้ว ให้ลองอัปเดตเวอร์ชั่น Android ดูก่อน เผื่อว่าจะมีเวอร์ชั่นล่าสุด โดยให้เข้าไปที่ Setting ของเครื่อง (ส่วนใหญ่จะมี icon รูปฟันเฟือง)
- เลือก Software update

- หากมีปุ่มให้กด update ให้ทำตามคำแนะนำของระบบ
- แต่ถ้าหากว่า tablet ได้อัปเดตเป็นเวอร์ชั่นล่าสุดแล้ว ระบบจะแสดงผลว่า “Your software is up to date” เพียงเท่านี้เท่ากับเสร็จสิ้นขั้นตอนแรกแล้ว
ขั้นตอนที่ 2: กด Reset คีย์บอร์ด Keychron
- สามารถดูขั้นตอนการ reset ได้จากคู่มือข้างต้น กดลิงก์ที่นี่
- จากนั้นให้ทดลองเชื่อมต่อคีย์บอร์ด Keychron กับอุปกรณ์ของท่าน
แต่หากยังไม่สามารถเชื่อมต่อคีย์บอร์ดเข้ากับ Tablet ได้ ให้ remove device ออกก่อน แล้วทดลองเชื่อมต่อใหม่อีกครั้ง โดยทำตามขั้นตอนต่อไปนี้
- เข้าไปที่ Settings ของเครื่อง (ส่วนใหญ่จะมี icon รูปฟันเฟือง)
- กดไปที่ Connection
- ตรวจสอบว่า Bluetooth ในแท็บเล็ตเปิดอยู่หรือไม่ (*จำเป็นต้องเปิด Bluetooth ก่อนการเชื่อมต่อทุกครั้ง)
- หากมีรายชื่อคีย์บอร์ด Keychron ที่เคยเชื่อมต่อไว้แล้ว ให้กดรูปฟันเฟืองด้านหลังชื่อคีย์บอร์ดของท่าน

- หลังจากนั้นให้กดปุ่ม Unpair เพียงเท่านี้เท่ากับว่าเสร็จสิ้นการ reset คีย์บอร์ด และให้ทดลองเชื่อมต่อ Bluetooth ใหม่อีกครั้ง

แนวทางแก้ไขปัญหา Bluetooth บนระบบปฏิบัติการ macOS
ขั้นตอนที่ 1: ให้ update เวอร์ชั่น macOS ให้เป็นเวอร์ชั่นล่าสุด ปัจจุบันนี้คือ macOS 12 Monterey (หลังอ่านบทความนี้ เวอร์ชั่นอาจจะมีการเปลี่ยนแปลง)
- เข้าไปที่ System Preferences
- เลือก Software Update
- หากเข้ามาหน้า Software Update แล้วปรากฏหน้าต่างคล้ายๆ ของผู้เขียนแสดงว่า มี Software เวอร์ชั่นใหม่พร้อมให้อัปเดต ให้กด Upgrade Now ได้เลย
- หากกดเข้ามาในหน้าต่าง Software Update แล้วระบบแจ้งว่า “Your Mac is up to date” แสดงว่าอุปกรณ์ได้รับการอัปเดตเป็นเวอร์ชั่นล่าสุดแล้ว

ขั้นตอนที่ 2: ให้ทดลองคืนค่าเริ่มต้นของ Bluetooth module ในเครื่อง Mac หากใช้ macOS Monterey ให้ทดลองทำตามขั้นตอนต่อไปนี้
• ให้กด Launchpad icon จาก Dock ที่อยู่ด้านล่างสุดของจอ
• เปิดโปรแกรมที่ชื่อว่า Terminal (ส่วนใหญ่มักจะอยู่ในโฟลเดอร์ชื่อว่า Other)

• หลังจากเปิด Terminal ขึ้นมาให้พิมพ์คำว่า sudo pkill bluetooth แล้วกด return บนคีย์บอร์ด เพื่อทำการคืนค่าเริ่มต้นของ Bluetooth module

หากใช้ macOS Big Sur หรือเวอร์ชั่นก่อนหน้า สามารถทำตามขั้นตอนต่อไปนี้
• กดปุ่ม Option ที่คีย์บอร์ดค้างไว้ และคลิก mouse สัญญาณรูป Bluetooth ด้านบนขวาสุดของหน้าจอ
• คลิกคำว่า Reset the Bluetooth module และตอบ OK (ตามภาพตัวอย่างและขอขอบคุณภาพจากเว็บไซต์ 9to5mac)


ขั้นตอนที่ 3: กด Reset คีย์บอร์ด Keychron
• สามารถดูขั้นตอนการ reset ได้จากคู่มือข้างต้น
• จากนั้นให้ทดลองเชื่อมต่อคีย์บอร์ด Keychron กับอุปกรณ์ของท่าน
จากการทดลองคืนค่าเริ่มต้น Bluetooth module ส่วนใหญ่แล้ว คีย์บอร์ดก็สามารถกลับมาเชื่อมต่อบลูทูธกับเครื่อง Mac ได้ตามปกติ แต่มีเพียงส่วนน้อยที่พบว่า มีอาการ lag, มีการ พิมพ์เบิ้ล (repeating keystroke) ผู้เขียนแนะนำให้ทำการคืนค่าเริ่มต้น PRAM หรือ NVRAM โดยสามารถทำตามขั้นตอนต่อไปนี้ได้เลย
• ให้ปิดเครื่อง Mac ก่อน และดึงอุปกรณ์ที่เชื่อมกับช่อง USB ออกทั้งหมด
• กดปุ่ม เปิดเครื่อง Mac หลังจากนั้นให้รีบกดแป้นบนคีย์บอร์ด คือ
• กดปุ่ม Option Command P และ R ค้างไว้ ประมาณ 20 วินาที (จนกระทั่งโลโก้ Apple ปรากฏขึ้นและดับลงไปอีกครั้ง สำหรับเครื่อง Mac รุ่นเก่าจะมีเสียงเปิดเครื่องดังขึ้น)
• หลังจากนั้น ปล่อยนิ้วจากการกดปุ่มทั้งหมดในข้อก่อนหน้า แล้วเครื่อง mac จะทำการ restart ขึ้นมาใหม่อีกครั้ง เท่ากับว่าได้ reset ค่าเริ่มต้นของ PRAM หรือ NVRAM เป็นที่เรียบร้อย (ขอขอบคุณข้อมูลจาก Avast Academy)
ขั้นตอนที่ 4: ทดลองเชื่อมต่อคีย์บอร์ด Keychron กับอุปกรณ์ของท่าน
• ให้ทดลองเชื่อมต่อคีย์บอร์ดอีกครั้ง
• หากไม่แน่ใจขั้นตอนการเชื่อมต่อ Bluetooth สามารถกดลิงก์ที่นี่ เพื่อดูวีดีโอสาธิตการเชื่อมต่อคีย์บอร์ด Keychron กับเครื่อง Mac ได้เลย
แนวทางแก้ไขปัญหา Bluetooth บนระบบปฏิบัติการ iOS
ขั้นตอนที่ 1: ให้ update เวอร์ชั่น iOS ให้เป็นเวอร์ชั่นล่าสุด เวอร์ชั่นปัจจุบัน คือ 15.6.1 (หลังท่านได้อ่านบทความนี้ เวอร์ชั่นอาจจะมีการเปลี่ยนแปลง) สามารถอัปเดตด้วยวิธีการต่อไปนี้
• เข้าไปที่ Settings ของเครื่อง (ส่วนใหญ่จะมี icon รูปฟันเฟือง)
• กดที่ General
• มองไปทางด้านขวา ให้เลือก Software Update
• หากระบบมีให้ update จะปรากฏภาพคล้ายๆ กับภาพตัวอย่างด้านล่างนี้ หลังจากนั้นให้กด Download and Install และให้ใส่ PIN หรือสแกนลายมือสำหรับเปิดเครื่องได้เลย หลังจากนั้นระบบอาจจะใช้เวลาสักพักในการอัปเดต (ขั้นตอนนี้จำเป็นต้องให้อุปกรณ์ของท่านเชื่อมต่ออินเตอร์เน็ตด้วยนะ)
• หาก iOS เป็นเวอร์ชั่นล่าสุดแล้ว ระบบจะแจ้งว่า “iPadOS is up to date” แสดงว่าระบบปฏิบัติการเป็นเวอร์ชั่นล่าสุดแล้ว

ขั้นตอนที่ 2: กด Reset คีย์บอร์ด Keychron
• สามารถดูขั้นตอนการ reset ได้จากคู่มือข้างต้น
• จากนั้น ให้ทดลองเชื่อมต่อคีย์บอร์ด Keychron กับอุปกรณ์ของท่าน
แต่หากยังไม่สามารถเชื่อมต่อคีย์บอร์ดเข้ากับ iPad ได้ ให้ remove device ออกก่อนแล้ว ทดลองเชื่อมต่อใหม่อีกครั้ง โดยทำตามขั้นตอนต่อไปนี้
• เข้าไปที่ Settings ของเครื่อง (ส่วนใหญ่จะมี icon รูปฟันเฟือง)
• กดไปที่ Bluetooth
• ตรวจสอบว่า Bluetooth ใน iPad เปิดอยู่หรือไม่ (*จำเป็นต้องเปิด Bluetooth ก่อนการเชื่อมต่อทุกครั้ง)
• หารายชื่อคีย์บอร์ด Keychron ที่เคยเชื่อมต่อไว้แล้ว
• กดที่สัญลักษณ์รูป ⓘ ด้านหลังชื่อคีย์บอร์ดของท่าน

• หลังจากนั้นให้กด Forget This Device

• เพียงเท่านี้ถือว่าเสร็จสิ้นการ reset คีย์บอร์ดแล้ว ให้ทดลองเชื่อมต่อใหม่อีกครั้ง
เรื่องเล็กๆ ที่ไม่ควรมองข้ามสำหรับการเชื่อมต่อ Bluetooth
โดยส่วนใหญ่แล้ว หลังจากได้ทดลองแก้ไขปัญหาเรื่องการเชื่อมต่อ Bluetooth จากวิธีข้างต้นแล้ว ก็สามารถกลับมาใช้งานได้ตามปกติ แต่ก็มีบางเรื่องที่ผู้เขียนและผู้ใช้บางท่านได้เสนอเทคนิคเพิ่มเติมที่ทำให้ปัญหา Bluetooth หายไปแบบคาดไม่ถึง นั่นก็คือ ให้ผู้ใช้พยายามหลีกเลี่ยงการเชื่อมต่อคีย์บอร์ด Bluetooth ที่ใกล้กับอุปกรณ์เหล่านี้ ได้แก่
• ไมโครเวฟ เครื่องล้างจาน และเครื่องใช้ในครัวที่ใช้ความถี่ในการประกอบอาหาร
• เครื่องส่งสัญญาณไร้สาย เช่น โทรศัพท์บ้านไร้สาย router รวมถึง access point
• ชุดเครื่องเสียงและชุดลำโพงไร้สาย รวมถึง Home assistance
• เครื่องรับส่งสัญญาณสำหรับฟังเสียงเด็กเล็ก (baby monitors) ด้วย
เนื่องจากอุปกรณ์เหล่านี้ล้วนทำหน้าที่รับและส่งสัญญาณในย่านความถี่เดียวกันหรือใกล้เคียงกับช่องสัญญาณ Bluetooth ของคีย์บอร์ด จึงทำให้เกิดสัญญาณรบกวน ส่งผลให้ประสบการณ์ในการใช้งาน Bluetooth ไม่ดี ซึ่งในทางเทคนิคเรามักจะเรียกการกวนสัญญาณในลักษณะนี้ว่า Wireless interference นั่นเอง
ปัญหาเรื่องการเชื่อมต่อ Bluetooth นั้นไม่ได้พบบ่อย และที่สำคัญผู้ใช้สามารถแก้ไขปัญหาดังกล่าวได้ด้วยตนเอง สุดท้ายนี้หากผู้อ่านเห็นว่าบทความนี้มีประโยชน์สามารถแชร์ให้กับเพื่อนๆ ได้เลย และเรายังมีอีกหลายๆ บทความที่น่าสนใจและเป็นประโยชน์ต่อการใช้คีย์บอร์ด Keychron สามารถเข้าไปเลือกอ่านได้ที่นี่ แล้วพบกันในบทความฉบับหน้านะ