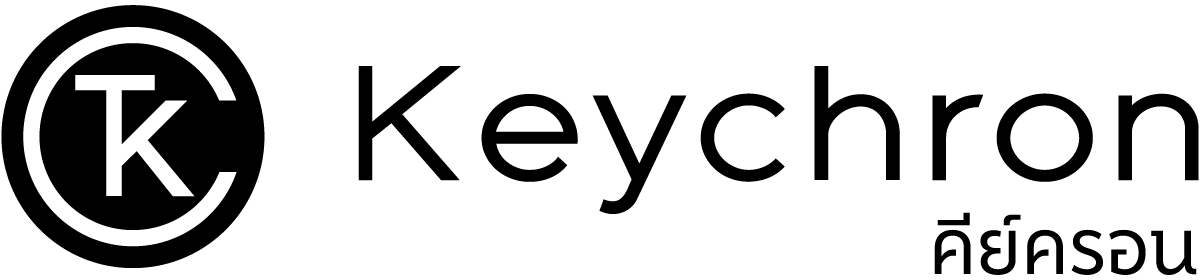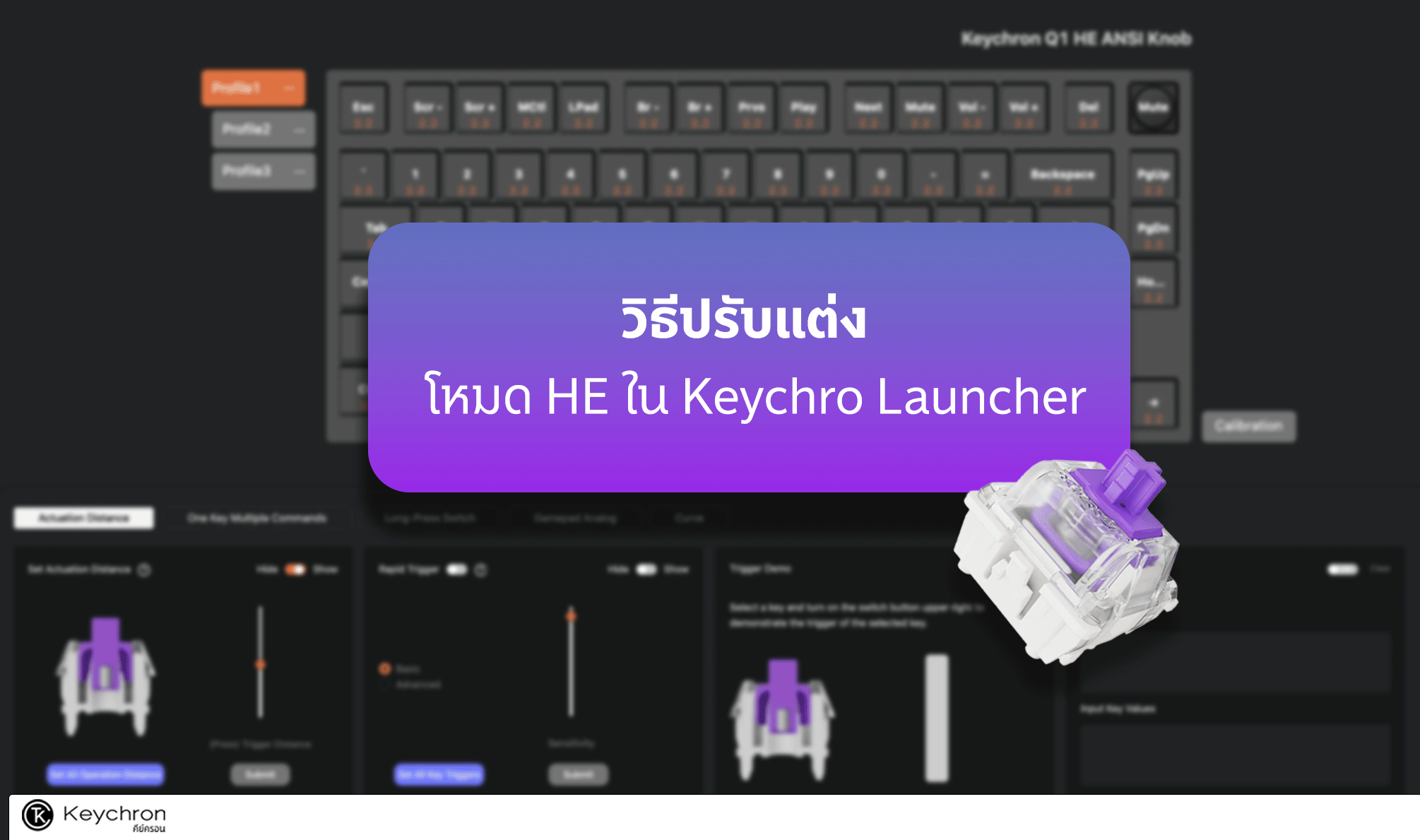วิธีใช้งาน Keychron Launcher
โปรแกรมปรับแต่งคีย์บอร์ด Keychron เพิ่มประสิทธิภาพสูงสุด
ทุกๆ การใช้งาน


คีย์บอร์ด Keychron เป็นที่รู้จักกันดีในหมู่ผู้ใช้งานที่ต้องการคีย์บอร์ดที่สามารถปรับแต่งได้ตามความต้องการ ด้วยดีไซน์ที่รองรับทั้งระบบ Mac และ Windows ฟังก์ชันการทำงานที่หลากหลาย การใช้งาน Keychron จะมีประสิทธิภาพมากยิ่งขึ้นเมื่อเราใช้ Web App Keychron Launcher ซึ่งเป็นเครื่องมือที่ช่วยให้การปรับแต่งคีย์บอร์ดให้เป็นเรื่องง่าย ไม่ว่าคุณจะเป็นผู้ใช้งานมือใหม่หรือมือโปร
บทความนี้จะมาบอกวิธีการใช้งาน Keychron Launcher เพื่อให้คุณสามารถปรับแต่งคีย์บอร์ดของคุณได้อย่างเต็มประสิทธิภาพ
มาดูกันว่าการปรับแต่งคีย์แมป Macro การตั้งค่าแสงไฟ RGB และการตั้งค่าอื่น ๆ สามารถทำได้อย่างไรบ้างใน Keychron Launcher ไปดูกันเลยครับ
Keychron Launcher คือ
ก่อนจะเริ่มบอกวิธีการใช้งาน เรามา ทำความรู้จักกับ Keychron Launcher กันก่อนนะครับ Keychron Launcher คือ Web App ที่พัฒนาโดย Keychron เพื่อใช้ในการปรับแต่งและอัปเดตเฟิร์มแวร์ของคีย์บอร์ด Keychron รุ่นต่าง ๆ ซอฟต์แวร์นี้ถูกออกแบบมาเพื่อช่วยให้ผู้ใช้งานสามารถปรับแต่งคีย์แมปปิ้ง (key mapping) ไฟ RGB และฟังก์ชันอื่น ๆ ของคีย์บอร์ดได้ง่ายขึ้น
ซึ่งสามารถใช้งานฟังก์ชันได้ดังนี้ :
- ตั้งค่าปุ่ม (Keymap)
- ปรับแต่งไฟ RGB
- ตั้งค่า Macro
- วิธีการใช้เลเยอร์ต่างๆ เพื่อกำหนดปุ่มผสม
- อัปเดต firmware
- ทดสอบการทำงานของปุ่ม (Key Test)
การเชื่อมต่อคีย์บอร์ดเข้ากับ Keychron Launcher
1. เข้ามาที่เว็บไซต์ Keychron Launcher
2. เชื่อมต่อผ่าน USB :
- ใช้สาย USB เชื่อมต่อคีย์บอร์ด Keychron ของคุณเข้ากับคอมพิวเตอร์
- สลับสวิตช์โหมดไปยังโหมดเคเบิล
- ตรวจสอบให้แน่ใจว่าคีย์บอร์ดถูกตรวจพบโดยระบบ ดำเนินการเลือก รุ่นคีย์บอร์ดที่ต้องการเชื่อมต่อ แล้ว กดเชื่อมต่อ

การเปลี่ยนคำสั่งปุ่มคีย์บอร์ด (Key Map)
การเปลี่ยนคำสั่งปุ่มคีย์บอร์ด (Key Map) คือกระบวนการกำหนดค่าการทำงานของปุ่มบนคีย์บอร์ดของคุณ ซึ่งช่วยให้คุณสามารถตั้งค่าปุ่มต่าง ๆ ให้มีการทำงานที่คุณต้องการ เช่น การตั้งค่ามาโคร, การสลับปุ่ม, หรือการกำหนดฟังก์ชันเฉพาะสำหรับแต่ละปุ่ม
โดยมีวิธีดังนี้ :
- คุณจะเห็นหน้าต่าง Keymap ซึ่งจะแสดงปุ่มต่าง ๆ บนคีย์บอร์ด Keychron ของคุณ
- เลือกปุ่มที่ต้องการตั้งค่า โดยคลิกที่ปุ่มบนแผนภาพคีย์บอร์ดที่ต้องการแมปปุ่มใหม่
- กำหนดค่าการทำงานเลือกการทำงานใหม่ที่คุณต้องการให้ปุ่มนั้นเปลี่ยน เช่น เปลี่ยนปุ่ม D เป็น B การเปลี่ยนฟังก์ชันปุ่ม หรือการตั้งค่าปุ่มสำหรับโปรแกรมเฉพาะที่คุณต้องการ
- คุณสามารถตั้งค่าปุ่มได้ 4 เลเยอร์ใน Keychron Launcher โดยแบ่งเป็น 2 เลเยอร์สำหรับ Windows และ 2 เลเยอร์สำหรับ MacOS โดยเลเยอร์แรกหมายถึงปุ่มปกติทั่วไป ส่วนเลเยอร์สองคือปุ่มที่ต้องใช้คู่กับปุ่ม Fn (Function)
ตัวอย่าง : เปลี่ยนปุ่ม A เป็น ปุ่ม เพิ่มเสียง
สามารถตั้งค่าปุ่มได้ 4 เลเยอร์ใน Keychron Launcher โดยแบ่งเป็น 2 เลเยอร์สำหรับ Windows และ 2 เลเยอร์สำหรับ MacOS โดยเลเยอร์แรกหมายถึงปุ่มปกติทั่วไป ส่วนเลเยอร์สองคือปุ่มที่ต้องใช้คู่กับปุ่ม Fn (Function)
- Basic : ใช้สำหรับปรับแต่งฟังก์ชันพื้นฐานของปุ่มบนแป้นพิมพ์
- Media : ใช้สำหรับปรับแต่งปุ่มที่เกี่ยวข้องกับการควบคุมสื่อ (Media Control)
- Macro : ใช้สำหรับการตั้งค่าชุดคำสั่งที่ต้องการให้ปุ่มทำงาน
- Special : ใช้สำหรับตั้งค่าปุ่มพิเศษที่มีฟังก์ชันเฉพาะ
- Lighting : ใช้สำหรับปรับแต่งการแสดงผลของไฟบนแป้นพิมพ์
- Custom : ใช้สำหรับตั้งค่าปุ่มตามที่ต้องการ
- Layer : ใช้สำหรับการจัดการเลเยอร์ของแป้นพิมพ์
1. การกำหนด Macro โดยการใช้วิธี Record
โดยสามารถกด Record > กดปุ่มที่ต้องการสร้างชุดคำสั่ง > หากเสร็จแล้วคลิก " Stop " และอย่าลืมกด Submit เพื่อบันทึกนะครับ
ดังตัวอย่าง : ตั้ง Ctrl+C เพื่อเป็นคำสั่ง Copy ที่ Macro M0
ตัวอย่าง : ตั้ง Ctrl+C เพื่อเป็นคำสั่ง Copy
แถบปุ่มคำสั่งใน Macro สามารถทำงานอย่างไรได้บ้าง ?
⦁ Record : มีไว้เพื่อเริ่มการบันทึกมาโคร เมื่อกดปุ่มนี้ คุณสามารถบันทึกการกดปุ่มต่างๆ ที่ต้องการให้เป็นมาโครได้ โดยระบบจะจดจำลำดับและเวลาที่คุณกดปุ่มต่างๆ เพื่อเริ่มบันทึกการกดปุ่ม.กดปุ่มหรือชุดคำสั่งที่คุณต้องการให้มาโครทำงาน คลิก "Stop" เมื่อบันทึกเสร็จ.
⦁ Submit : เพื่อบันทึกการตั้งค่ามาโคร
⦁ Recover : เพื่อกู้คืนการตั้งค่ามาโครก่อนหน้าที่คุณทำการเปลี่ยนแปลง
⦁ Reset : รีเซ็ตการตั้งค่า Macro ให้เป็นค่าเริ่มต้น
⦁ Export : เพื่อบันทึกการตั้งค่ามาโครลงในไฟล์เพื่อการสำรองข้อมูลหรือการแชร์
⦁ Import : นำเข้าไฟล์ Macro ที่บันทึกไว้ก่อนหน้านี้
⦁ Disable Delay : เพื่อปิดการใช้งานหน่วงเวลาในการกดปุ่มแต่ละปุ่มในมาโคร
⦁ Dynamic Delay : เพื่อเปิดใช้งานการหน่วงเวลาที่ปรับเปลี่ยนตามความเร็วในการกดปุ่ม
⦁ Fixed Delay : เพื่อกำหนดการหน่วงเวลาแบบคงที่ระหว่างการกดปุ่มแต่ละปุ่ม
วิธีการใช้เลเยอร์ต่างๆ เพื่อกำหนดปุ่มผสม
คุณสามารถปรับแต่งแต่ละปุ่มในแต่ละเลเยอร์ของแป้นพิมพ์ของคุณด้วย Launcher ได้ โดยมีเลเยอร์สองเลเยอร์สำหรับ Mac และสองเลเยอร์สำหรับ Windows ตัวอย่างเช่น แป้นพิมพ์ Q6 Pro มาพร้อมกับ 108 ปุ่ม ดังนั้นคุณสามารถตั้งค่าปุ่มใหม่ได้สูงสุดถึง 432 ปุ่ม (108 x 4) ตามที่คุณต้องการ


เลเยอร์เริ่มต้นของแป้นพิมพ์คือเลเยอร์ 0
ตัวอย่าง : ใช้ฟังก์ชันเลเยอร์ใน Launcher เพื่อกำหนดปุ่มปิดเครื่อง = fn + F16 บน macOS
1.มีปุ่ม "fn" (หรือเรียกว่า MO(1) บน Launcher) ตอนนี้เราต้องตั้งค่าปุ่มปิดเครื่อง = "fn" + "ปุ่มมุมขวาบน"

3. คลิกที่ปุ่มมุมขวาบน (จะถูกทำเครื่องหมายด้วยกล่องสีแดง) จากนั้นค้นหาปุ่ม "Power OSX" ในส่วน Special แล้วคลิกที่มัน

4. กดปุ่ม fn และปุ่มมุมขวาบนเพื่อปิดเครื่องคอมพิวเตอร์ของคุณ

หมายเหตุ: โดยปกติแล้ว ตัวเลือกการปิดเครื่องจะปรากฏขึ้นมาให้คุณเลือก "Shut Down", "Sleep" หรือ "Restart" อย่างไรก็ตาม โปรดตรวจสอบว่าระบบมีตัวเลือกนี้ปรากฏขึ้นเพื่อป้องกันกรณีที่ระบบปิดเครื่องโดยตรงและไฟล์ยังไม่ได้ถูกบันทึก
การตั้งค่าแสงไฟ (Lighting)
การตั้งค่าแสงไฟ (Lighting) ใน Keychron Launcher สามารถทำได้ง่ายดายเพื่อปรับแต่งเอฟเฟกต์และสีของแสงไฟบนคีย์บอร์ด Keychron ของคุณ ตามขั้นตอนดังนี้ :
1. ในเมนูด้านซ้ายมือ ให้เลือกแท็บ "Lighting"
- เอฟเฟกต์แสง (Lighting Effects): คุณสามารถเลือกเอฟเฟกต์แสงที่มีให้เลือกหลากหลาย เช่น (breathing), คงที่ (static), ตอบสนอง (reactive), และคลื่น (wave) เป็นต้น สามารถเลือกและนำมาใช้กับคีย์บอร์ดของคุณได้
- การปรับแต่งสี (Color Customization) :คุณสามารถปรับสีของไฟแบ็คไลท์ได้โดยเลือกจากวงล้อสีหรือกำหนดค่า RGB เฉพาะ เพื่อสร้างชุดสีที่คุณต้องการ
- การควบคุมความเร็ว (Speed Control) : ช่วยให้คุณควบคุมความสว่างของไฟแบ็คไลท์และความเร็วของเอฟเฟกต์แสงแบบไดนามิกได้ เพื่อให้คุณสามารถตั้งค่าบรรยากาศและความเร็วของการแสดงผลแสงตามที่คุณชอบ.